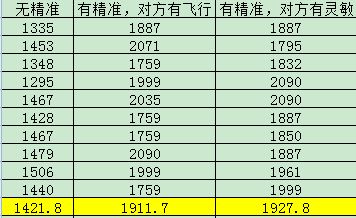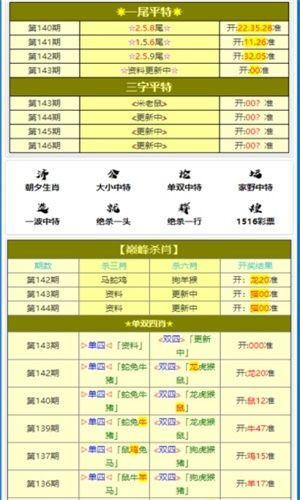(手提电脑调整屏幕亮度在哪里)如何在手提电脑上调整屏幕亮度:详细步骤与设置指南
如何在手提电脑上调整屏幕亮度:详细步骤与设置指南
调整手提电脑屏幕亮度是优化视觉体验和延长电池寿命的重要步骤,以下是详细的步骤和设置指南,帮助您轻松调整屏幕亮度。
步骤1: 找到亮度控制键
大多数手提电脑都有一个或多个用于调整屏幕亮度的键,这些键通常位于键盘的顶部,通常与音量控制键相邻,常见的组合键包括:
- Fn + 向上箭头/向下箭头
- F1/F2(取决于笔记本电脑的品牌和型号)
- 专用亮度增加/减少键
找到这些键后,您可以尝试同时按下Fn和向上箭头键来增加亮度,按下Fn和向下箭头键来降低亮度。
步骤2: 使用操作系统设置
除了使用快捷键外,您还可以通过操作系统的显示设置来调整屏幕亮度,以下是基于Windows和MacOS的指南:
Windows系统:
1、右键单击桌面,选择“显示设置”。
2、在“显示设置”中,找到“调整亮度级别”选项。
3、拖动滑块来调整屏幕亮度。
MacOS系统:
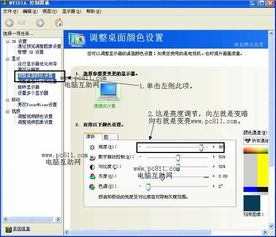
1、点击屏幕左上角的苹果图标。
2、选择“系统偏好设置”。
3、点击“显示器”。
4、在“显示器”偏好设置中,拖动亮度滑块来调整屏幕亮度。
步骤3: 使用图形处理器控制面板
如果您的手提电脑配备了独立显卡,可能会有一个图形处理器控制面板,您可以在其中调整屏幕亮度,NVIDIA控制面板或AMD Radeon设置。
步骤4: 使用电源选项
在Windows系统中,您可以通过电源选项来调整屏幕亮度。
1、右键单击桌面,选择“个性化”。
2、在“个性化”窗口中,点击“显示设置”。
3、在“显示设置”中,点击“电源和睡眠”。
4、在“电源和睡眠”设置中,点击“其他电源设置”。
5、在“电源选项”窗口中,选择您的电源计划,然后点击“更改计划设置”。
6、点击“更改高级电源设置”。
7、在“高级电源设置”中,找到“显示”部分,并调整“亮度级别”设置。
常见问答(FAQ):
1、Q: 我的手提电脑屏幕亮度无法调整,怎么办?
A: 确保您的操作系统和显卡驱动程序是最新的,如果问题仍然存在,可能是硬件故障,建议联系制造商的客户支持。
2、Q: 调整屏幕亮度对电池有什么影响?
A: 降低屏幕亮度可以显著延长电池寿命,因为屏幕是手提电脑上最耗电的组件之一,相反,增加亮度会缩短电池续航时间。
3、Q: 如何快速调整屏幕亮度?
A: 使用快捷键是最快的调整屏幕亮度的方法,找到您的笔记本电脑上的亮度控制键,然后按住Fn键的同时按下相应的增加或减少亮度的键。
参考文献:
[1] "How to Adjust Screen Brightness on a Laptop," Lifewire, https://www.lifewire.com/how-to-adjust-screen-brightness-on-a-laptop-2637991
[2] "Adjust the brightness of the screen," Microsoft Support, https://support.microsoft.com/en-us/windows/adjust-the-brightness-of-the-screen-in-windows-10-3579448e-ea80-b324-cbeb-2fccf78a34a7
[3] "Change your screen's brightness in Windows," Windows Central, https://www.windowscentral.com/how-change-your-screens-brightness-windows
[4] "How to Adjust Screen Brightness on a Mac," MacRumors, https://www.macrumors.com/how-to/adjust-screen-brightness-on-mac/
[5] "Adjust the brightness and contrast of your display," Apple Support, https://support.apple.com/en-us/HT201226
[6] "How to Adjust Screen Brightness in Windows 10," MakeUseOf, https://www.makeuseof.com/tag/adjust-screen-brightness-windows-10/
[7] "How to Adjust Screen Brightness in Windows 7